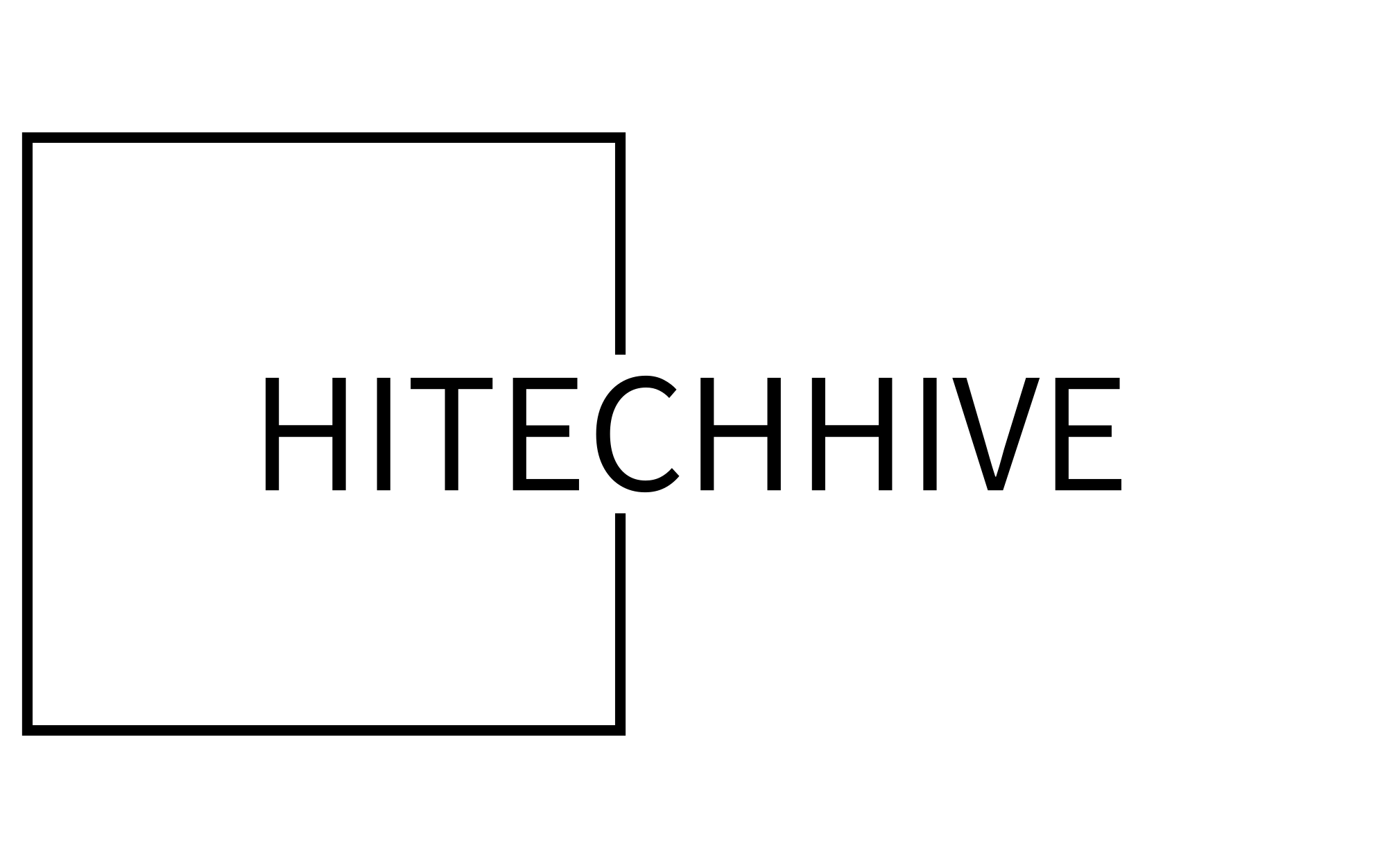How to Change Your Wi-Fi Network Name

Are you tired of your generic Wi-Fi network name? Perhaps you want something more memorable or creative to distinguish your network from your neighbors’. Whatever your reason, changing your wireless network name is a simple process that can be completed in just a few minutes.
By following some straightforward steps, you can personalize your Wi-Fi network and add a touch of uniqueness to your home or office internet setup. In this guide, you’ll learn how to access your router settings, locate the network name option, and update it to a new moniker of your choosing.
Why Change Your Wi-Fi Network Name?
Wi-Fi is a wireless networking technology that allows devices such as laptops, desktops, mobile devices such as smartphones and wearables, and other equipment such as printers and video cameras to interface with the Internet.
Changing your wireless network name can offer several benefits that enhance both security and user experience. A unique, personalized network name helps you easily identify your connection among nearby networks, reducing the risk of accidentally connecting to the wrong one. It also adds a layer of security by making it harder for potential intruders to identify your router’s make and model, which often use default names.
Additionally, a clever or memorable Wi-Fi network name can reflect your personality or brand, making it a fun way to express yourself. For businesses, it can serve as a subtle marketing tool, reinforcing your company’s identity to customers and visitors. Ultimately, customizing your Wi-Fi network name gives you more control over your digital presence and improves network management.
How to Change Your Wi-Fi Network Name
Changing your Wi-Fi network name, also known as the SSID (Service Set Identifier), is a simple yet effective way to personalize your home network. This process not only allows you to create a unique identifier for your network but also helps in distinguishing it from neighboring networks. Whether you’re looking to add a touch of humor, increase security, or simply make your network easier to identify, modifying your Wi-Fi name is a straightforward task that can be accomplished in just a few steps. We’ll walk you through the process of changing your wireless network name, ensuring that you can easily update your SSID across various router brands and models.
Finding Your Current Wireless Network Name
Before changing your Wi-Fi network name, you’ll need to locate your current one. On Windows, right-click the network icon in the taskbar and select “Open Network & Internet settings.” Click on “Wi-Fi” and then “Hardware properties” to find your network name (SSID).
For Mac users, click the Apple menu, select “System Preferences,” then “Network.” Choose “Wi-Fi” from the left sidebar and look for “Network Name.” On mobile devices, the process varies slightly. For iOS, go to “Settings” > “Wi-Fi,” where your current network will be displayed.
Android users should navigate to “Settings” > “Connections” > “Wi-Fi” to see their connected network name. Knowing your current network name is crucial for identifying and accessing your router’s settings.
Accessing Your Router Settings

Accessing your router’s settings is the next crucial step in changing your Wi-Fi network name. To begin, open your preferred web browser and enter your router’s IP address in the address bar. Common IP addresses include 192.168.0.1 or 192.168.1.1, but you can usually find the specific address on the router itself or in its manual.
Once you’ve entered the correct IP, you’ll be prompted to log in. Enter your router’s username and password, which are often printed on the device or in its documentation. If you’ve never changed these credentials, you may be using the default login information.
After successfully logging in, you’ll be presented with your router’s administration page. Here, you can navigate through various settings to find the option for changing your wireless network name.
Locating the Network Name Field
Once you’ve accessed your router’s admin panel, navigating to the correct settings page is crucial. Look for a section labeled “Wireless,” “Wi-Fi,” or “Network Settings.” Within this area, you’ll find the network name field, often referred to as “SSID” (Service Set Identifier).
Identifying the SSID Field
The SSID field is typically a text box containing your current network name. It may be labeled as:
- Network Name (SSID)
- Wireless Network Name
- SSID Name
Some routers display this information on the main dashboard, while others require you to click through additional menus. If you’re having trouble locating it, consult your router’s manual or the manufacturer’s website for specific guidance.
Choosing a New Wi-Fi Network Name
When selecting a new wireless network name, consider both creativity and practicality. Choose a name that’s easy to remember but unique enough to stand out. Avoid using personal information like your name or address, as this could compromise your privacy. Instead, opt for something witty, related to your interests, or simply descriptive of your location.
Keep in mind that your Wi-Fi name will be visible to neighbors and passersby, so ensure it’s appropriate and non-offensive. Some clever ideas include pop culture references, puns, or even gentle warnings to potential hackers. However, remember that an overly complex name might be difficult for guests to input when connecting to your network.
Ultimately, the best Wi-Fi network name balances memorability, security, and a touch of personality.
Updating the Name on Your Devices
After changing your Wi-Fi network name, you’ll need to update it on all your connected devices. This process varies depending on the device type. For smartphones and tablets, navigate to the Wi-Fi settings and select the new network name from the list of available networks. You may need to enter the password again.
On computers, the process is similar. For Windows, click the network icon in the taskbar and choose the new network. On macOS, click the Wi-Fi icon in the menu bar and select the updated network name.
For smart home devices, you might need to use their companion apps or reset them to reconnect. Remember to update any devices that automatically connect to your Wi-Fi, such as smart thermostats or security cameras.
Connecting New Devices to the Renamed Network
After changing your wireless network name, you’ll need to reconnect all your devices to the new network. Start by accessing your device’s Wi-Fi settings and scanning for available networks. Look for your newly renamed network in the list of available connections. Select it and enter the password when prompted.
For devices that were previously connected to your old network name, you may need to “forget” the old network first. This ensures your device doesn’t automatically try to connect to a non-existent network. Remember to update any smart home devices, gaming consoles, or IoT gadgets that rely on Wi-Fi connectivity.
If you encounter any issues, try restarting your device or temporarily disabling and re-enabling its Wi-Fi functionality.
Troubleshooting Tips if Devices Won’t Connect

These are a few troubleshooting tips if your device doesn’t connect:
Restart Your Devices
If your devices won’t connect after changing your Wi-Fi network name, try restarting both your router and the problematic device. This simple step often resolves connectivity issues by clearing temporary glitches.
Check Network Settings
Ensure your devices are trying to connect to the new network name. Sometimes, they may still be attempting to join the old network. Forget the old network in your device settings and manually connect to the new one.
Update Network Drivers
Outdated network drivers can cause connection problems. Check for and install any available updates for your device’s network adapter to ensure compatibility with the new network name.
Frequently Asked Questions
These are some frequently asked questions and answers about changing your wireless network name.
What is Wi-Fi?
Wi-Fi is a family of wireless network protocols based on the IEEE 802.11 family of standards, commonly used for local area networking of devices and Internet access, allowing nearby digital devices to exchange data by radio waves.
Can I change my Wi-Fi name to anything?
While you have considerable freedom in choosing a Wi-Fi name, there are some limitations. Avoid using offensive language or personal information. Most routers allow names up to 32 characters long, including spaces. Remember, your neighbors might see this name, so keep it appropriate and unique.
Will changing my Wi-Fi name affect my internet connection?
Changing your wireless network name won’t directly impact your internet speed or connection quality. However, all devices previously connected to your network will need to be reconnected using the new name. This process is usually straightforward but may require re-entering your Wi-Fi password on each device.
Conclusion
As you’ve learned, changing your Wi-Fi network name is a straightforward process that can enhance your online security and personalize your home network. By following the steps outlined in this guide, you can easily update your SSID to something more memorable or secure.
Remember to choose a name that doesn’t reveal personal information and to update the network name on all your connected devices. With your newly renamed network, you’ll enjoy improved organization and potentially faster connections. Don’t hesitate to make this simple yet effective change to optimize your home Wi-Fi experience.